Understanding Sync Storage on Android
Before diving into the reasons for sync storage issues, let’s first understand what sync storage is and how it functions on Android. Sync storage refers to the process of synchronizing data and settings across multiple devices or platforms. It allows users to access their data seamlessly from different devices, ensuring a consistent user experience.
On Android, sync storage is primarily facilitated through Google services, such as Google Account and Google Play Services. It enables synchronization of various types of data, including app data, contacts, calendar events, browser bookmarks, and more. By keeping these data in sync, users can easily switch between devices without losing their important information.
Reasons for Sync Storage Stuck on Android
Sync storage can get stuck on Android due to various reasons. Here are some common factors that might cause this issue:
- Poor Internet Connection: A weak or unstable internet connection can hinder the synchronization process, resulting in sync storage getting stuck.
- Outdated Google Play Services: If your Google Play Services app is outdated, it may encounter compatibility issues with other applications, causing sync storage problems.
- Corrupted App Cache or Data: Accumulated cache or corrupted data within the sync storage app can disrupt its normal functioning and lead to syncing issues.
- Software Glitches: Android devices occasionally experience software glitches, and these glitches can affect sync storage, causing it to get stuck.
- Insufficient Storage Space: If your Android device has limited storage space, it can hinder the sync storage process, leading to syncing problems.
- App Preferences Misconfiguration: Incorrect settings or misconfiguration of app preferences can interfere with sync storage, resulting in it getting stuck.
- Outdated Android System: Using an outdated version of the Android operating system may lead to compatibility issues with the sync storage feature.
Troubleshooting Steps to Fix Sync Storage Issues
If you’re facing sync storage issues on your Android device, here are some troubleshooting steps to help you resolve the problem:
1. Check Internet Connection
The first and foremost step in troubleshooting sync storage issues on your Android device is to check your internet connection. Ensure that you have a stable and reliable internet connection. You can try switching between Wi-Fi and mobile data to see if that resolves the problem. Additionally, consider restarting your router or contacting your internet service provider if you continue to experience connectivity issues.
2. Update Google Play Services
Outdated Google Play Services can cause compatibility issues with other apps, including the sync storage feature. To ensure smooth synchronization, update Google Play Services to the latest version available. You can do this by following these steps:
- Open the Google Play Store on your Android device.
- Tap on the menu icon (three horizontal lines) in the upper-left corner of the screen.
- Select “My apps & games” from the menu.
- Look for Google Play Services in the list of installed apps and tap on it.
- If an update is available, tap the “Update” button.
After updating Google Play Services, restart your device and check if the sync storage issue has been resolved.
3. Clear App Cache and Data
Is your sync storage app acting up? Don’t worry, we’ve got a solution for you. By clearing the app cache and data, you can give your app a fresh start and enjoy seamless synchronization once again. Here’s how:
- Navigate to the “Settings” menu on your Android device.
- Locate and select “Apps” or “Applications” (the exact name may vary depending on your device).
- Scroll through the list of installed apps until you find your sync storage app, such as Google Drive or Dropbox.
- Open the app’s settings by tapping on it.
- Look for the option “Storage” or “Storage & cache” and tap on it.
- Take the first step towards improvement by tapping on “Clear cache” and confirming the action.
- For a more comprehensive fix, repeat the process and select “Clear data” (Note: This will remove locally stored settings and preferences, but fear not, your data remains secure in the cloud).
Once you’ve completed these steps, give your device a fresh start by restarting it. Now, experience the magic of seamless syncing with your favorite storage app.
Read Also : Sync Login My Account :
Why is My Sync Storage Not Working on Android ?
4. Restart Your Android Device
Performing a simple restart can often resolve temporary glitches or issues with sync storage on your Android device. Restarting your device clears the system’s temporary files and refreshes the software. To restart your Android device, press and hold the power button, and then select the “Restart” option from the menu that appears.
5. Disable and Re-enable Sync
Disabling and re-enabling the sync feature can help refresh the synchronization process and fix any underlying issues. Follow these steps to disable and re-enable sync on your Android device:
1. Open the “Settings” menu on your Android device.
2. Select “Accounts” or “Accounts & sync” (the exact name may vary depending on your device).
3. Look for the account associated with the sync storage app (e.g., Google, Dropbox) and tap on it.
4. In the account settings, find the sync options or toggle switch for sync.
5. Disable the sync feature by toggling the switch to the off position.
6. Wait for a few moments, and then re-enable the sync feature by toggling the switch back to the on position.
Once you’ve re-enabled sync, check if the sync storage issue has been resolved.
6. Check Storage Space
Insufficient storage space on your Android device can impede the sync storage process. Make sure you have enough available storage space for the sync storage app to function properly. To check your storage space:
- Open the “Settings” menu on your Android device.
- Select “Storage & USB” (the exact name may vary depending on your device).
- You will see a breakdown of your device’s storage usage, including the amount of available space.
- If your device is running low on storage, consider deleting unnecessary files or apps to free up space.
After freeing up storage space, check if the sync storage issue persists.
7. Reset App Preferences
Resetting app preferences can help resolve conflicts or misconfigurations that may be causing the sync storage issue. Follow these steps to reset app preferences on your Android device:
- Go to the “Settings” menu on your Android device.
- Select “Apps” or “Applications” (the exact name may vary depending on your device).
- Tap on the menu icon (three vertical dots or three horizontal lines) in the upper-right corner of the screen.
- Select “Reset app preferences” from the menu that appears.
- A confirmation pop-up will appear. Tap on “Reset apps” to proceed.
After resetting app preferences, restart your device and check if the sync storage problem is resolved.
8. Update Android System
Using an outdated version of the Android operating system can lead to compatibility issues with the sync storage feature. It is important to keep your device’s operating system up to date. Here’s how to update your Android system:
- Open the “Settings” menu on your Android device.
- Scroll down and select “System” or “About phone” (the exact name may vary depending on your device).
- Look for the “System updates” or “Software update” option.
- Tap on it to check for available updates.
- If an update is available, follow the on-screen prompts to download and install it.
After updating your Android system, restart your device and check if the sync storage issue has been resolved.
Conclusion
Sync storage issues on Android can be frustrating, but with the troubleshooting steps mentioned in this article, you should be able to resolve them. Remember to check your internet connection, update Google Play Services, clear app cache and data, restart your device, disable and re-enable sync, check storage space, reset app preferences, and update your Android system.
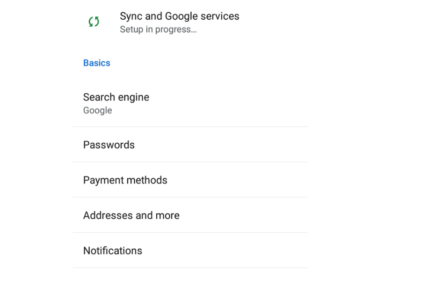
No responses yet