Experiencing the Blue Screen of Death (BSOD) can be alarming, but there are several steps you can take to diagnose and potentially fix the issue. Here’s a detailed guide to address this error:
1. Note Down the Error Code:
- When the BSOD occurs, it usually displays an error code or message. Note this down as it provides crucial information about the cause of the problem.
2. Restart Your Computer:
- Sometimes, a temporary glitch might cause the BSOD. Restart your computer to check if the problem persists. If the BSOD recurs frequently, move on to the next steps.
3. Check for Hardware Issues:
- Hardware failures are common causes of BSOD. Ensure that all hardware components are properly connected and seated.
- Run hardware diagnostics or check the Device Manager for any devices with exclamation marks indicating issues.
4. Update Drivers:
- Outdated or incompatible drivers often trigger BSOD. Update drivers for your hardware components (graphics card, network adapters, etc.).
- Access the Device Manager, right-click on the device, select “Update driver,” and choose to search automatically for updated driver software.
5. Scan for Malware:
- Malware infections can also lead to BSOD. Use a reputable antivirus or anti-malware software to perform a full system scan to eliminate any potential threats.
6. Check for Overheating:
- Overheating can cause BSOD. Ensure that your computer’s fans are working correctly and the vents are not blocked.
- Use monitoring software to check the temperature of your CPU and GPU.
7. Windows Updates and System Restore:
- Install the latest Windows updates. Microsoft often releases patches to fix system issues, including BSOD problems.
- Consider using System Restore to revert your system to a previous stable state if the BSOD started after recent changes or installations.
8. Memory and Disk Checks:
- Run Windows Memory Diagnostic to check for RAM issues. Open the Start menu, type “Windows Memory Diagnostic,” and follow the prompts.
- Use the built-in Disk Check tool (chkdsk) to scan and repair disk errors. Open Command Prompt as administrator and type “chkdsk /f /r” and press Enter.
9. Advanced Troubleshooting:
- If the issue persists, consider using advanced troubleshooting tools like System File Checker (sfc/scannow) or DISM (Deployment Image Service and Management Tool) to repair system files.
10. Seek Professional Help:
- If you’ve tried these steps and are still encountering BSOD, it might indicate a more complex issue. Consider seeking help from a professional technician or Microsoft support.
Remember, addressing BSOD errors might require patience and persistence. Ensure you back up important data regularly to prevent data loss. If the problem persists, seeking professional assistance is advisable to diagnose and resolve the underlying cause.
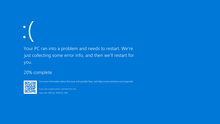
No responses yet