Mypcgeeks : Chrome, one of the most popular web browsers, offers a seamless experience for syncing data across devices through its Sync Login feature. In this article, we will explore the importance of Sync Login for secure cloud storage in Chrome, how to set it up, its benefits, best practices for security, and troubleshooting common issues.
Why Sync Login Matters for Secure Cloud Storage in Chrome
Sync Login plays a pivotal role in ensuring a secure and efficient cloud storage experience in Chrome. By enabling Sync Login, users can effortlessly synchronize their bookmarks, browsing history, passwords, and other settings across multiple devices. This eliminates the need for manual transfers and ensures that your cloud storage remains consistent and up-to-date.
With Sync Login, you can sign in to Chrome using your Google account and access your cloud storage effortlessly. This convenience allows you to seamlessly switch between devices without the hassle of reconfiguring settings or searching for files. Additionally, Sync Login enhances the security of your cloud storage by requiring authentication before granting access to your synchronized data.
How to Set Up Sync Login in Chrome
Setting up Sync Login in Chrome is a straightforward process. Follow these steps to enable Sync Login and enjoy the benefits of secure cloud storage:
1. Open Chrome on your device and click on the three vertical dots in the top-right corner to access the menu.
2. From the dropdown menu, select “Settings.”
3. In the Settings page, scroll down and click on “Sync and Google services.”
4. Under the “Sync” section, click on “Sync and Google services” to proceed.
5. Sign in to your Google account or create a new account if you don’t have one already.
6. Once signed in, you’ll see a list of items you can sync. Choose the relevant items you want to synchronize, such as bookmarks, passwords, and history.
7. Toggle the switch next to each item to enable or disable synchronization.
8. Click on “Sync” to start the synchronization process.
Congratulations! You have successfully set up Sync Login in Chrome. Your selected data will now be securely synchronized across your devices.
Benefits of Using Sync Login for Cloud Storage
Using Sync Account Login for cloud storage in Chrome offers numerous benefits, including:
1. Seamless Cross-Device Experience:
Sync Login enables effortless synchronization of data across multiple devices. This means you can access your cloud storage seamlessly, regardless of whether you’re using a desktop computer, laptop, or mobile device.
2. Time and Effort Savings:
With Sync Login, there’s no need to manually transfer files or reconfigure settings on each device. Your cloud storage will be automatically synced, saving you valuable time and effort.
3. Enhanced Security:
Sync Login adds an extra layer of security to your cloud storage. By requiring authentication, it ensures that only authorized users can access your synchronized data, protecting it from unauthorized access.
4. Consistent Experience:
Whether you’re at home, in the office, or on the go, Sync Login ensures a consistent browsing experience. Your bookmarks, browsing history, and preferences will be the same across all your devices, making it easier to navigate the web.
5. Data Backup and Recovery:
Sync Login acts as a reliable backup solution for your cloud storage data. In the event of device loss or data corruption, you can easily restore your synchronized files and settings, ensuring that your valuable information is never permanently lost.
6. Improved Productivity:
With Sync Login, you can seamlessly switch between devices without any disruption to your workflow. This enhanced productivity allows you to access your files, bookmarks, and preferences from any device, enabling a seamless transition between workstations or personal devices.
7. Simplified Collaboration:
If you’re working on collaborative projects or sharing files with colleagues, Sync Login streamlines the process. You can easily share synchronized files, bookmarks, and folders with others, facilitating effective collaboration and eliminating the need for manual file transfers.
Best Practices for Secure Cloud Storage with Sync Login
While Sync Login provides a secure environment for cloud storage in Chrome, it’s essential to follow best practices to enhance the security of your data. Here are some tips to ensure a safe and secure cloud storage experience:
- Use Strong Passwords: Create unique and complex passwords for your Google account and other online services linked to Sync Login. Avoid using easily guessable passwords and consider using a password manager to securely store and manage your credentials.
- Enable Two-Factor Authentication: Add an extra layer of security to your Google account by enabling two-factor authentication. This requires a secondary verification method, such as a text message code or authentication app, to ensure that only authorized users can access your account.
- Regularly Update Chrome and Extensions: Keep your Chrome browser and extensions up to date to benefit from the latest security patches and bug fixes. Regular updates help protect against potential vulnerabilities that could compromise the security of your cloud storage.
- Review Connected Devices: Periodically review the devices connected to your Google account through Sync Login. If you notice any unfamiliar devices, remove them to prevent unauthorized access to your synchronized data.
- Be Mindful of Public Computers: Exercise caution when using public computers or shared devices to access your cloud storage. Always sign out of your Google account after each session to ensure that your data remains secure.
- Avoid Syncing Sensitive Information: While Sync Login offers secure synchronization, it’s wise to avoid syncing highly sensitive information, such as financial records or confidential documents. Instead, consider using encrypted cloud storage solutions for sensitive data.
- Regularly Monitor Account Activity: Stay vigilant by monitoring your Google account activity regularly. Check for any suspicious login attempts or unauthorized access and take immediate action if you detect any unusual activity.
By following these best practices, you can maximize the security of your cloud storage and ensure a safe browsing experience with Sync Login in Chrome.
Troubleshooting Sync Login Issues in Chrome
Despite its reliability, you may encounter occasional issues with Sync Login in Chrome. Here are some common problems and their potential solutions:
- Syncing Failure: If synchronization fails or certain items are not syncing correctly, ensure that you have a stable internet connection. Additionally, check your Chrome settings to confirm that the desired items are selected for synchronization.
- Authentication Errors: If you encounter authentication errors during the Sync Login process, double-check your Google account credentials and ensure that two-factor authentication settings are correctly configured.
- Sync Conflict: In some cases, conflicts may arise if changes are made to synced data simultaneously across different devices. To resolve sync conflicts, choose the preferred version of the conflicting data or settings.
- Slow Syncing: If synchronization is slow, consider optimizing your internet connection or reducing the number of items selected for synchronization. Large files or an excessive number of bookmarks can impact syncing speed.
- Data Discrepancies: If you notice discrepancies in your synchronized data, such as missing bookmarks or incorrect settings, try signing out and signing back in to trigger a fresh synchronization. Ensure that you have selected the correct items for synchronization in your Chrome settings.
- Clear Synced Data: If you want to start fresh or resolve persistent sync issues, you can choose to clear your synced data. Be aware that this action will remove all synchronized information from your Google account and connected devices. Proceed with caution and ensure you have backups of any essential data.
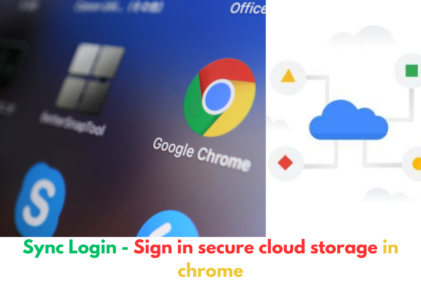
One response
[…] Sync Login Secure Cloud Storage In Chrome Browser : […]